پس از ایجاد کلاس مجازی، کاربر استاد و فراگیر میتوانند با مراجعه به صفحه دوره، وارد کلاس شوند. در این آموزش با نحوه ورود به کلاس، پیش نیازهای مورد نیاز و مشکلات و موانع احتمالی آشنا خواهید شد.
- كامپیوتر با RAM حداقل 512 مگابايت و سیستم عامل ويندوز
- اتصال به شبکه اينترنت پرسرعت حداقل 512 كیلوبايت.
- هدست شامل میکروفون
- وبکم جهت ارسال یا روئیت تصوير دانشجویان (در صورت اعلام نیاز توسط استاد)
- نصب فونت فارسی مخصوص تایپ در کلاس آنلاین (دانلود فونت)
ورود به کلاس مجازی توسط استاد
استاد در صورت داشتن دسترسی به افزودن کلاس مجازی میتواند کلاسهای مورد نظر خود را در تاریخهای مورد نظر خود ایجاد نماید. حال برای ورود به کلاس میبایست مراحل زیر را طی نماید.
- در داشبورد روی گزینه پنل استاد کلیک نمایید.
- در منوهای باز شده روی گزینه دوره های من کلیک نمایید. در ادامه فهرست دورههایی که به عنوان استاد مشاهده میکنید، نمایش داده میشود.
- روی عنوان دوره مورد نظر کلیک نمایید تا وارد صفحه دوره شوید.
- در فهرست جلسات و درسها، صفحه رو اسکرول نمایید تا عنوان کلاس مورد نظر را مشاهده نمایید.
- روی عنوان کلاس کلیک نمایید تا وارد جزئیات کلاس شوید.
همچنین در صفحه دوره، کلاسهایی که زمان برگزاری آنها نزدیک باشد به صورت یک پیام در بالای عنوان دوره نمایش داده میشود و امکان ورود راحت تر به کلاس فراهم میباشد. با کلیک روی گزینه ورود، وارد محیط ادوبی کانکت خواهید شد.

- در صورتیکه در بازه برگزاری کلاس مجازی باشید، دکمه ورود به کلاس به شما نمایش داده میشود. با کلیک روی دکمه ورود به کلاس، در صورتیکه تنظیمات و نصب ابزارهای مورد نیاز را به درستی انجام داده باشید، پنجره Adobe Connect در یک صفحه جدا برای شما باز میشود.
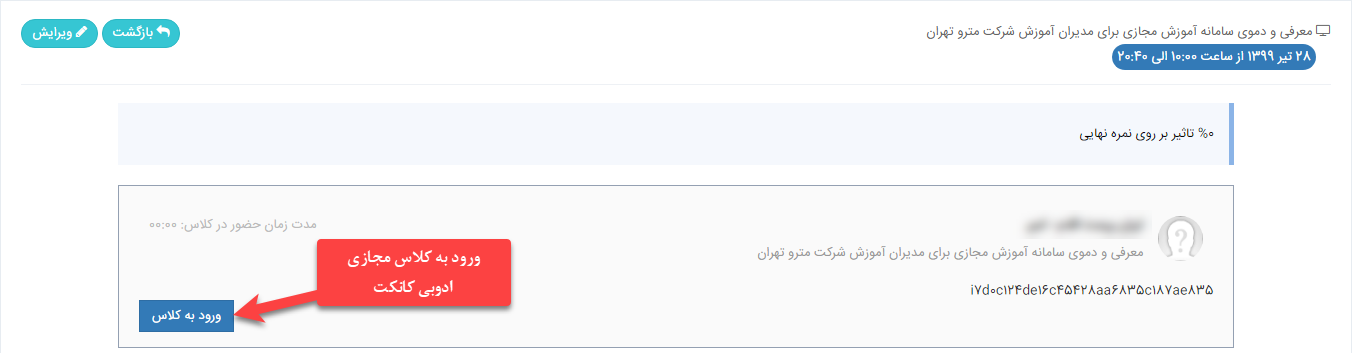
توجه مهم: حتما میبایست Pop-up Blocker را در مرورگر خود غیرفعال نمایید. آموزش بیشتر را در بخش مشکلات مشاهده نمایید.
نکته: به صورت پیش فرض، در صورتیکه در زمانی غیر از زمان برگزاری کلاس وارد این صفحه شوید، گزینه ورود به کلاس نمایش داده نخواهد شد.
نکته 2: در صورتیکه مدیر سایت، اجازه ورود قبل از شروع کلاس را به استاد یا فراگیران داده باشد، امکان ورود به کلاس قبل از زمان شروع نیز مقدور میباشد.
- در این صفحه اگر پلاگین Flash برای مرورگر شما نصب و فعال باشد، مستقیما وارد Adobe Connect خواهید شد، در غیر اینصورت با انتخاب گزینه Open Adobe Connect نرم افزار برای شما باز میشود و وارد محیط کلاس خواهید داشت.
روشهای قابل استفاده برای ورود به کلاس مجازی توسط استاد و فراگیر
ورود به کلاس مجازی Adobe Connect برای کاربر استاد (Host) و فراگیران دو روش امکانپذیر میباشد:
- ورود با استفاده از افزونه Adobe Connect App (روش پیشنهادی)
- ورود مستقیم از طریق مرورگر با استفاده از Add-on و فعالسازی پلاگین Shockwave Flash
هر یک از روشهای فوق قابل استفاده میباشد اما با توجه به اینکه مرورگرها گاهی مشکلاتی در این زمینه خواهند داشت پیشنهاد ما استفاده از روش اول میباشد.
ورود با استفاده از افزونه Adobe Connect App
در این روش ابتدا میبایست افزونه Adobe Connect را دانلود نمایید و روی سیستم کامپیوتر خود نصب نمایید.
برای نصب میتوانید یکی از لینک های زیر را دانلود نمایید.
پس از نصب، فایل مربوطه را روی سیستم خود نصب نمایید. در انتهای نصب، پیام نصب با موفقیت را میبایست ملاحظه نمایید.
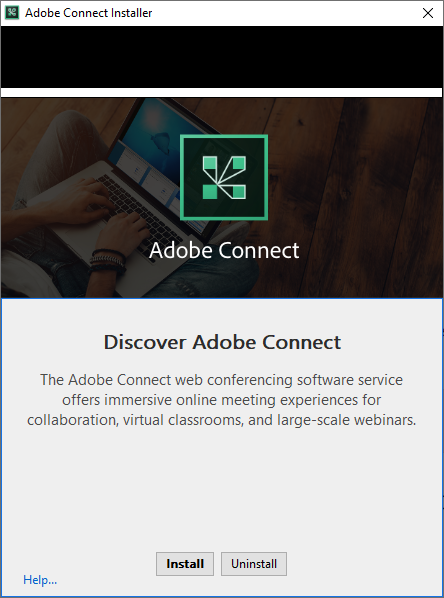
حال با ورود به صفحه کلاس مجازی، با انتخاب گزینه Open Adobe Connect، نرم افزار نصب شده برای شما باز میشود و شما وارد محیط کلاس خواهید شد.
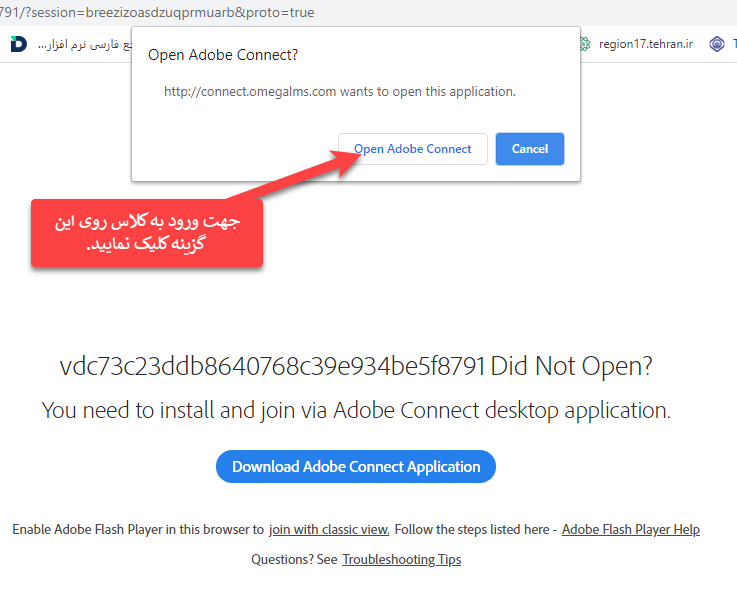
توجه مهم: حتما میبایست Pop-up Blocker را در مرورگر خود غیرفعال نمایید. آموزش بیشتر را در بخش مشکلات مشاهده نمایید.
ورود مستقیم از طریق مرورگر با استفاده از Add-on و فعالسازی پلاگین Shockwave Flash
به این منظور ابتدا میبایست آخرین نسخه از مرورگر و Flash Player را روی سیستم خود نصب نمایید.
فعال سازی پلاگین Flash مرورگر گوگل کروم
جهت فعالسازی با استفاده از پلاگین Shockware Flash در مرورگر گوگل کروم، پس از کلیک روی دگمه ورود به کلاس، در صفحه نرم افزار Adobe Connect ابتدا روی آیکون کنار نوار آدرس کلیک نمایید و گزینه Site settings را انتخاب نمایید.
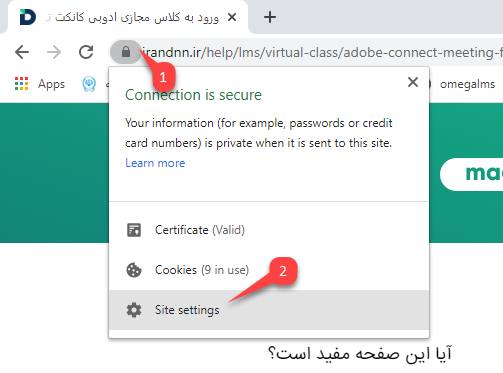
در صفحه جدید در ستون Permissions گزینه Flash را در حالت Allow قرار دهید.
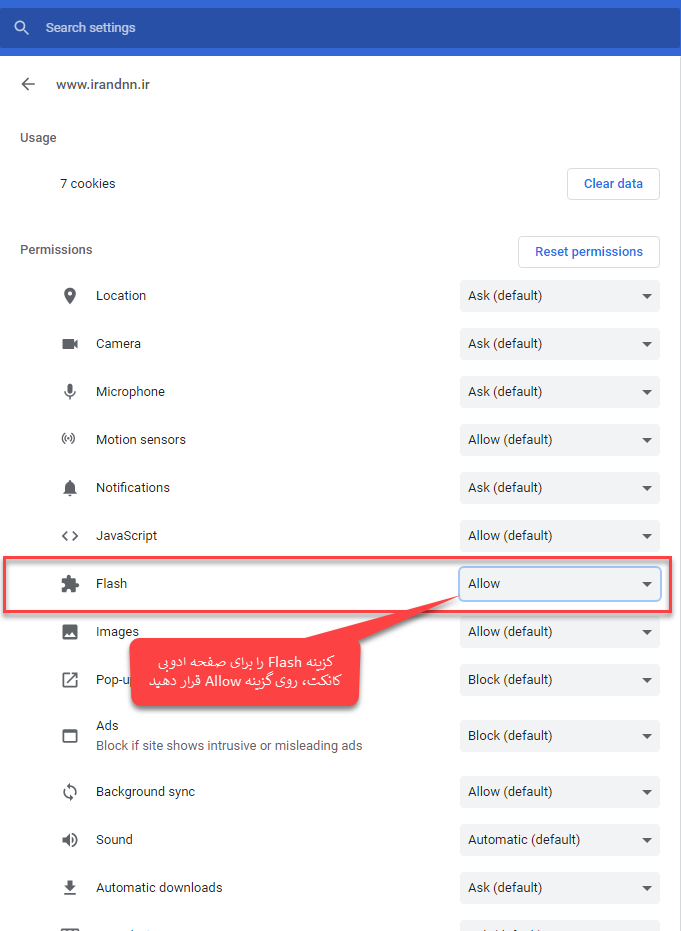
حال با Refresh صفحه Adobe Connect، صفحه ادوبی کانکت برای شما فعال خواهد شد و یا با بازگشت به صفحه کلاس مجازی روی گزینه Reload کلیک نمایید.
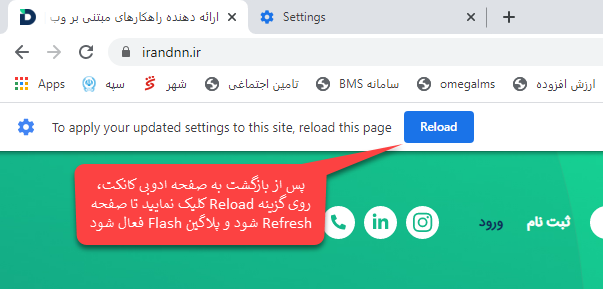
فعال سازی پلاگین Flash مرورگر موزیلا فایرفاکس
در این حالت با ورود به صفحه Adobe Connect با خطای زیر مواجه خواهید شد. با کلیک روی خطا و انتخاب گزینه Allow در کنار نوار آدرس، پلاگین Flash در این سایت فعال خواهد شد و پس از چند لحظه صفحه ادوبی کانکت برای شما باز میگردد.
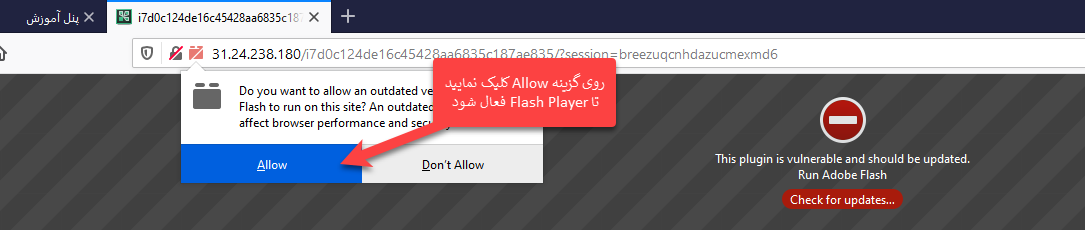
اشکالات احتمالی در زمان ورود به کلاس آنلاین و نحوه رفع
- مرورگر شما بر روی server proxy تنظیم شده باشد. اين مورد از ورود به کلاس آنلاین جلوگیری میكند. جهت تنظیم از طريق منو Options و بخش Settings Network گزينه no proxy فعال گردد:
- مرورگر از باز شدن صفحات pop-up جلوگیری میکند. جهت تنظیم مرورگر مراحل زیر انجام گردد:

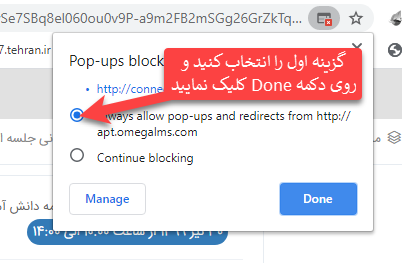
و يا از طريق منو Options و بخش Security&Privacy لینک سامانه آموزش مجازی به Exceptions اضافه گردد.
- در مرورگر خطای تصوير زير اعلام شود كه میبايست مراحل زير جهت تنظیم انجام گردد و يا نسخه جديد فلش پلیر را براساس توضیحات بخش ورود مستقیم از طریق مرورگر، دانلود و نصب و مجدد اقدام به ورود به کلاس گردد.
- در مرورگر خطای تصوير زير اعلام میشود كه میبايست مراحل زير جهت تنظیم انجام گردد و يا نسخه جديد فلش پلیر براساس توضیحات بخش بخش ورود مستقیم از طریق مرورگر، دانلود و نصب و مجدد اقدام به ورود به كلاس گردد.
- در صورت مشاهده پیغام زير کلاس آنلاین هنوز شروع نشده است و استاد میبايست به عنوان اولین شخص وارد کلاس شود تا فراگیران بتوانند در ادامه وارد كلاس آنلاين بشوند.